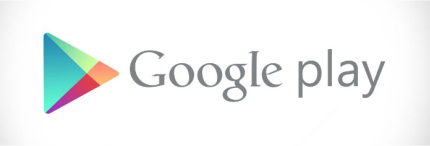Aplicativo permite que você assine PDF usando a tela do seu Smartphone.
Não é raro precisarmos assinar contratos ou documentos que recebemos por email ou Whatsapp. Para isso a maioria das pessoas imprime os documentos, assina e digitaliza, não é mesmo?
Mas existe uma forma muito mais simples e rápida de fazer isso – e bem mais ecológica também: assinar digitalmente usando a tela do seu Smartphone.
Vários aplicativos disponibilizam essa função, mas entre eles se destaca o Adobe Reader, aplicativo oficial da Adobe para isso.
O que é o Adobe Reader
O Adobe Reader possibilita que usuários utilizem seus smartphones para assinar documentos PDF. A função, que já está disponível para Android e para IOS (iPhone) é ideal para rubricar e assinar documentos virtualmente.
O recurso ativa uma espécie de caneta virtual que é controlada pela ponta dos dedos na tela do app.
E o melhor de tudo: o próprio aplicativo disponibiliza em sua interface opções de compartilhamento via email e também por mensageiros instantâneos, como o WhatsApp e o Messenger.
Para baixar o aplicativo para Android clique aqui. Para baixar o aplicativo para IOS clique aqui.
Assinando o PDF
Passo 1. Se ainda não tiver feito, baixe o aplicativo usando os links disponibilizados acima – é gratuito!
Passo 2. Abra o Adobe Reader e toque em um documento PDF na lista exibida pelo app. Se não encontrar na tela inicial o documento que você deseja assinar, clique no ícone “Arquivos” localizado na parte inferior e faça a busca na pasta em que se encontra o arquivo (DICA: se clicar em “…Mais locais” fica mais fácil de achar o arquivo).
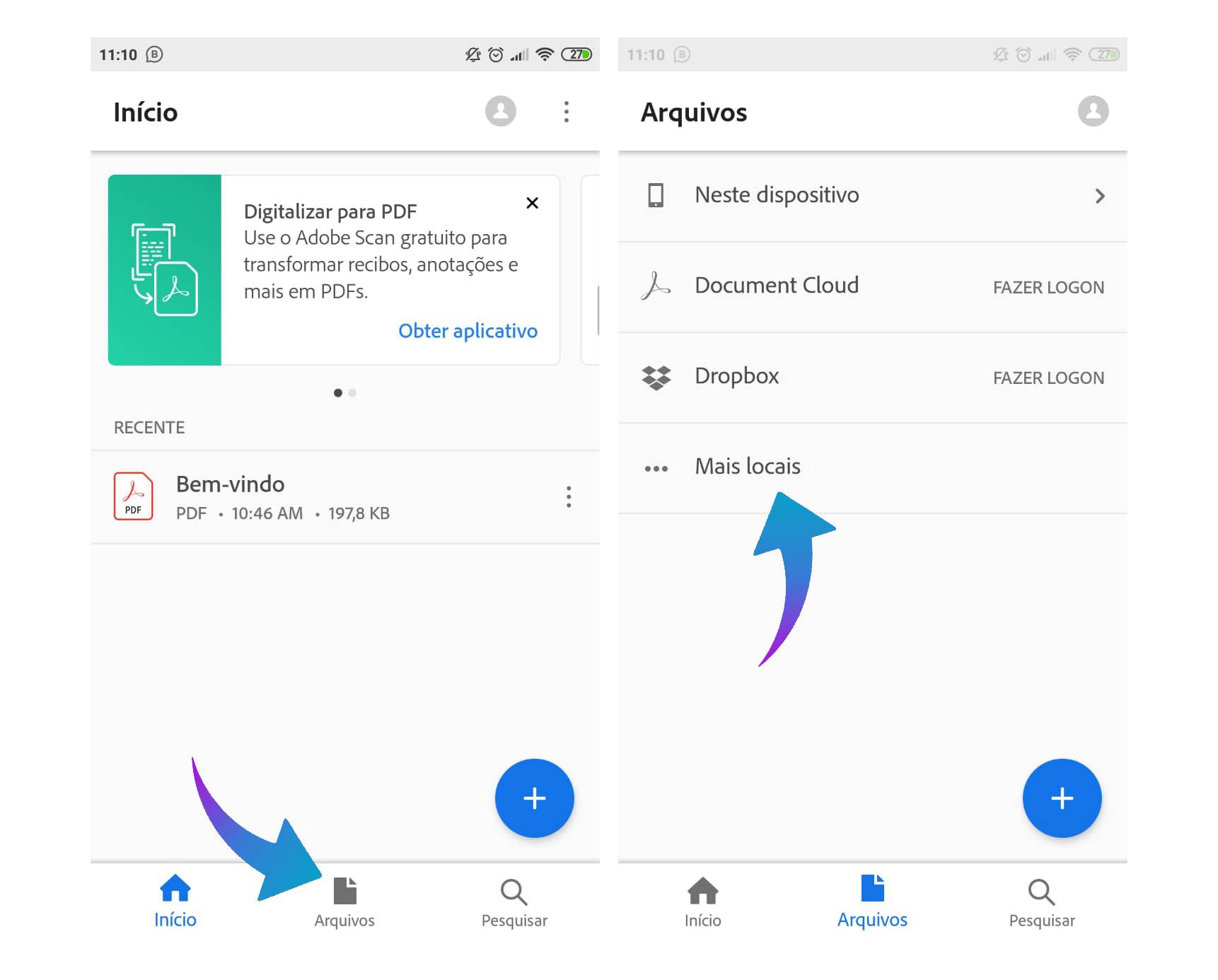
Passo 3. Após tocar o arquivo que deseja assinar (e permitir que o Adobe Reader o acesse) será exibida uma mensagem “Adobe Acrobat vai criar uma cópia lol do documento.”. Clique em continuar e o arquivo será aberto. Nesse momento o aplicativo pode mostrar um “tour virtual” com algumas instruções, apenas feche.
Com o documento aberto clique no ícone do “lápis” na parte inferior, para editá-lo. Serão exibidas duas opções: “Comentário” e “Preencher e assinar”. Clique na segunda (claro).
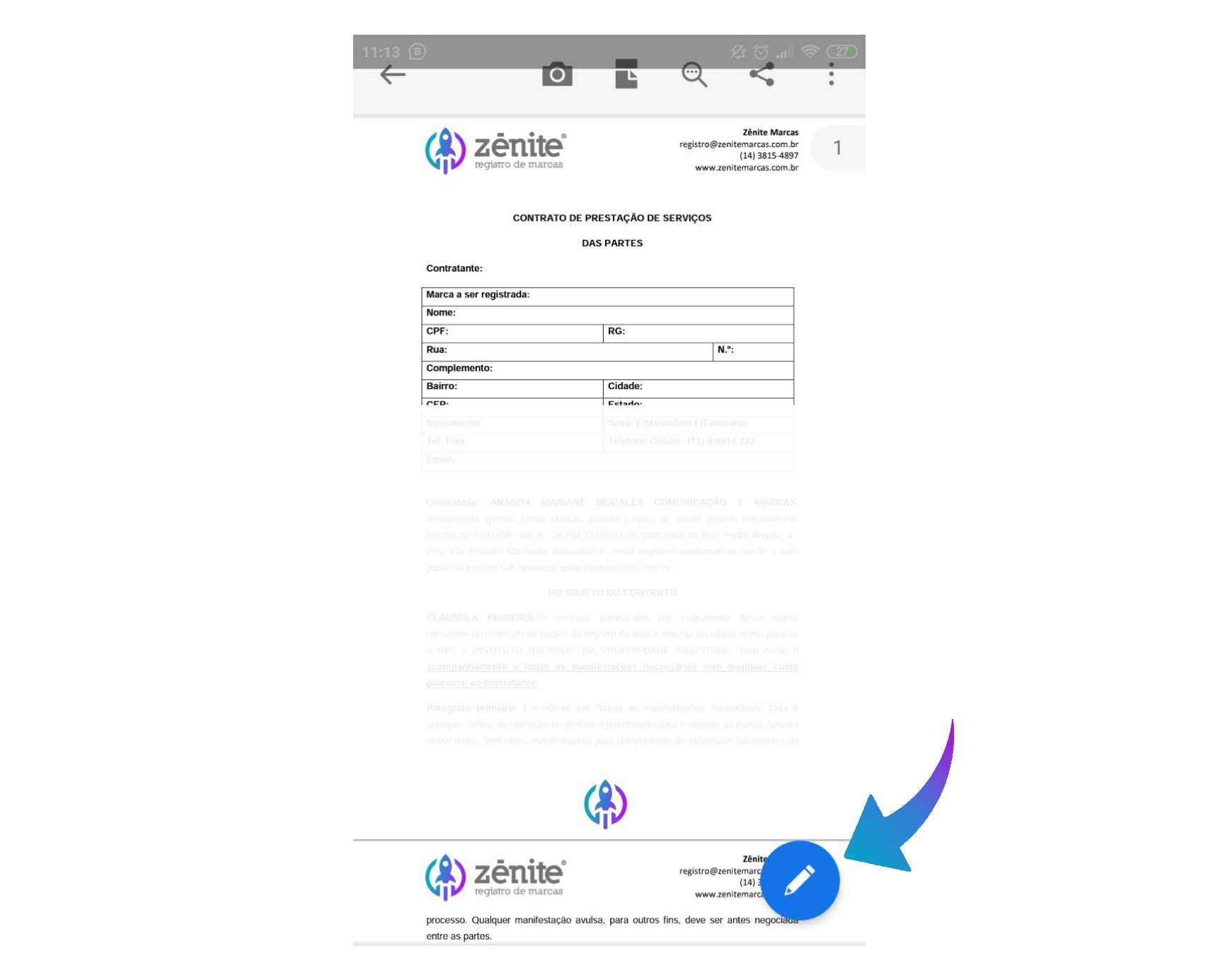
Passo 4. O aplicativo abrirá uma barra com ferramentas na parte inferior. Utilize a ferramenta no formato de uma caneta pena (a última disponível no canto inferior direito). Ao clicar nela pela primeira vez o aplicativo dará duas opções: “Criar assinatura” e “Criar iniciais”. Clique em “Criar assinatura”.
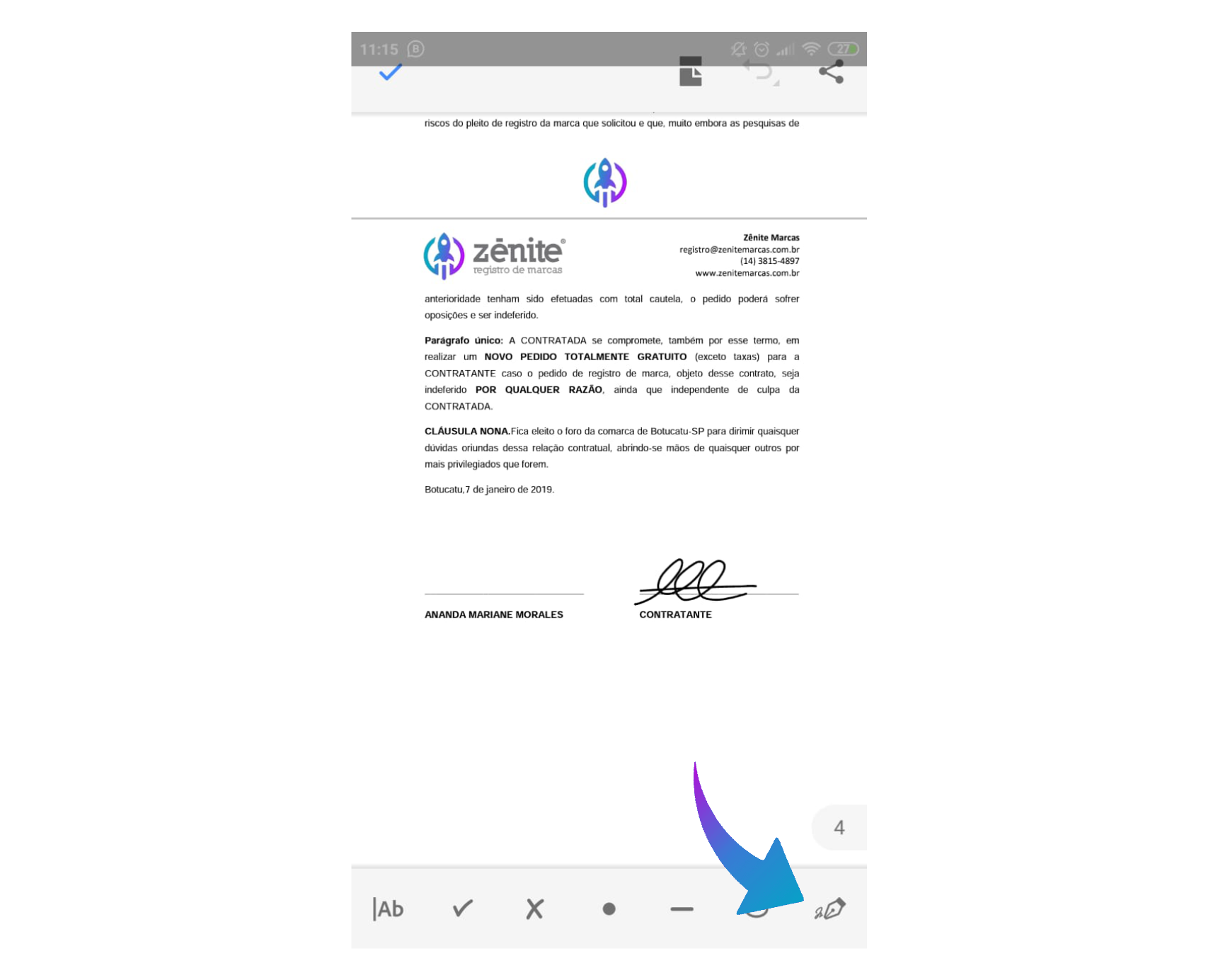
Passo 5. O aplicativo abrirá uma tela para você assinar. Nela terá uma linha com os dizeres “Assine aqui”. Basta usar a ponta dos dedos para fazer sua assinatura. Após fazer a assinatura clique em “concluído” na parte superior direita.
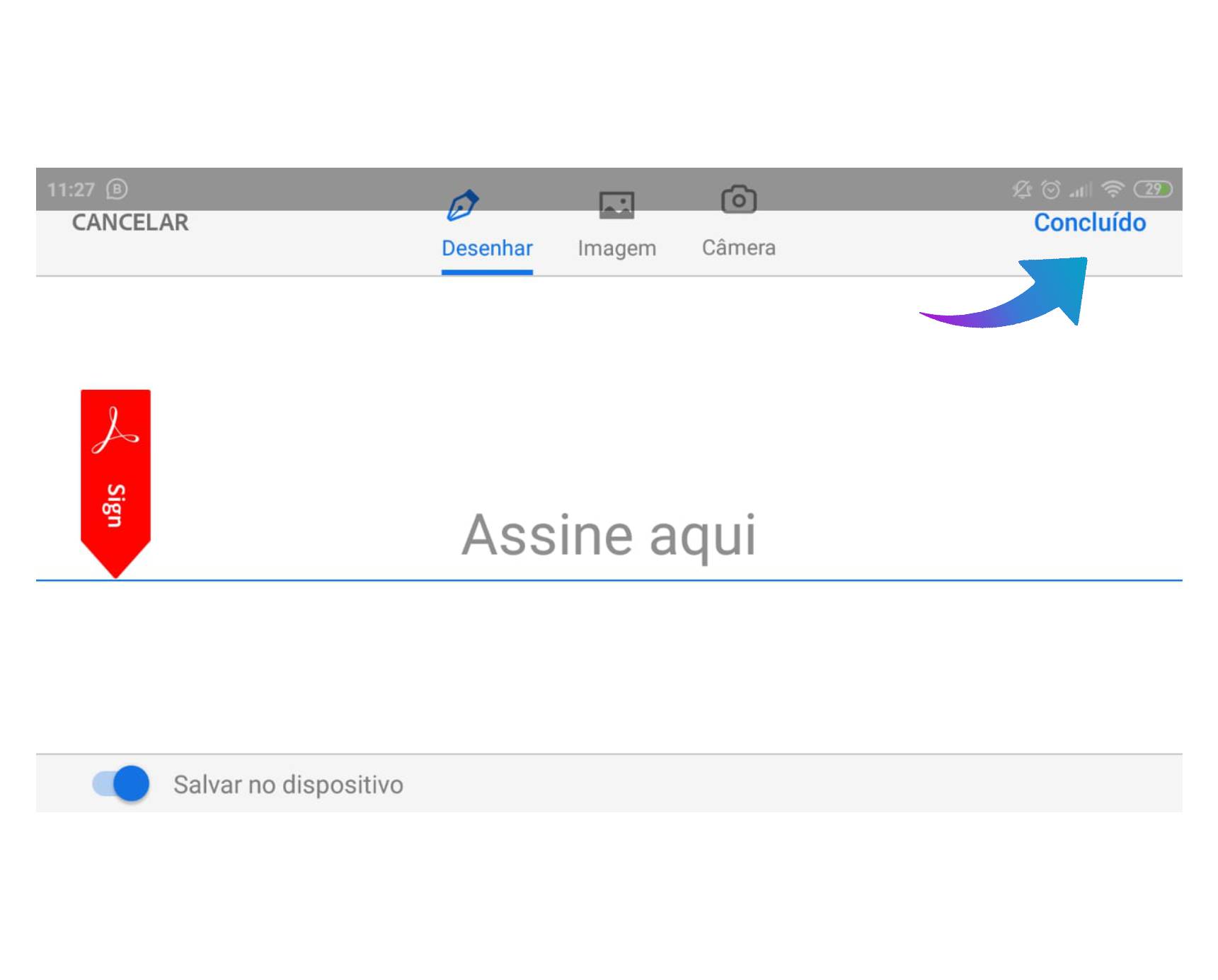
Passo 6. O aplicativo volta para o documento que você quer assinar e solicita que você “clique” onde quer colocar a assinatura. Procure no documento o local onde deseja inserir a assinatura e apenas dê um “clique” com o dedo. Note que sua assinatura já estará onde clicou.
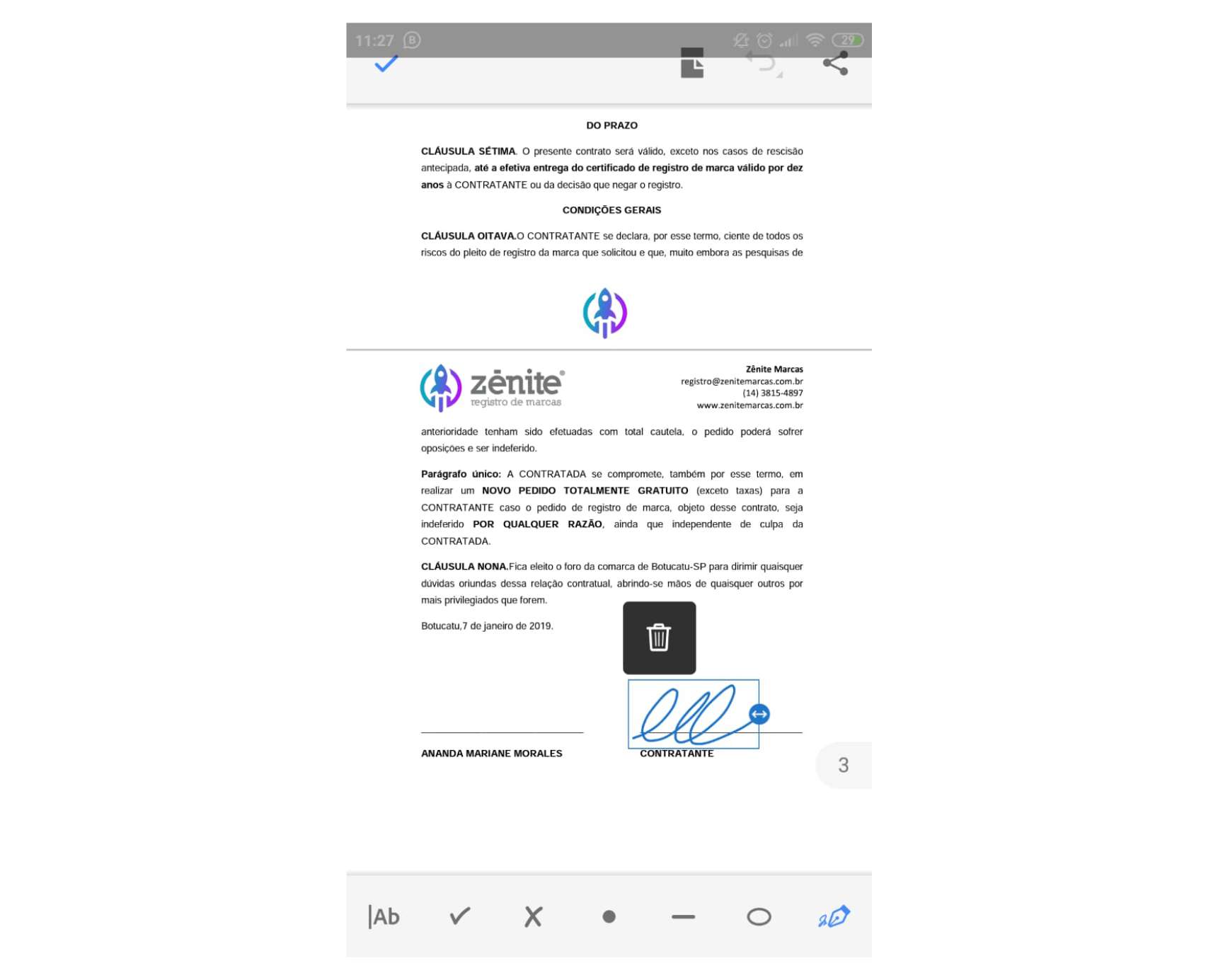
Passo 7. Posicione a assinatura exatamente onde deseja que ela fique e clique no “certo” no canto superior esquerdo da tela para confirmar que concluiu o posicionamento. Sua assinatura ficará na cor preta no formato digital.
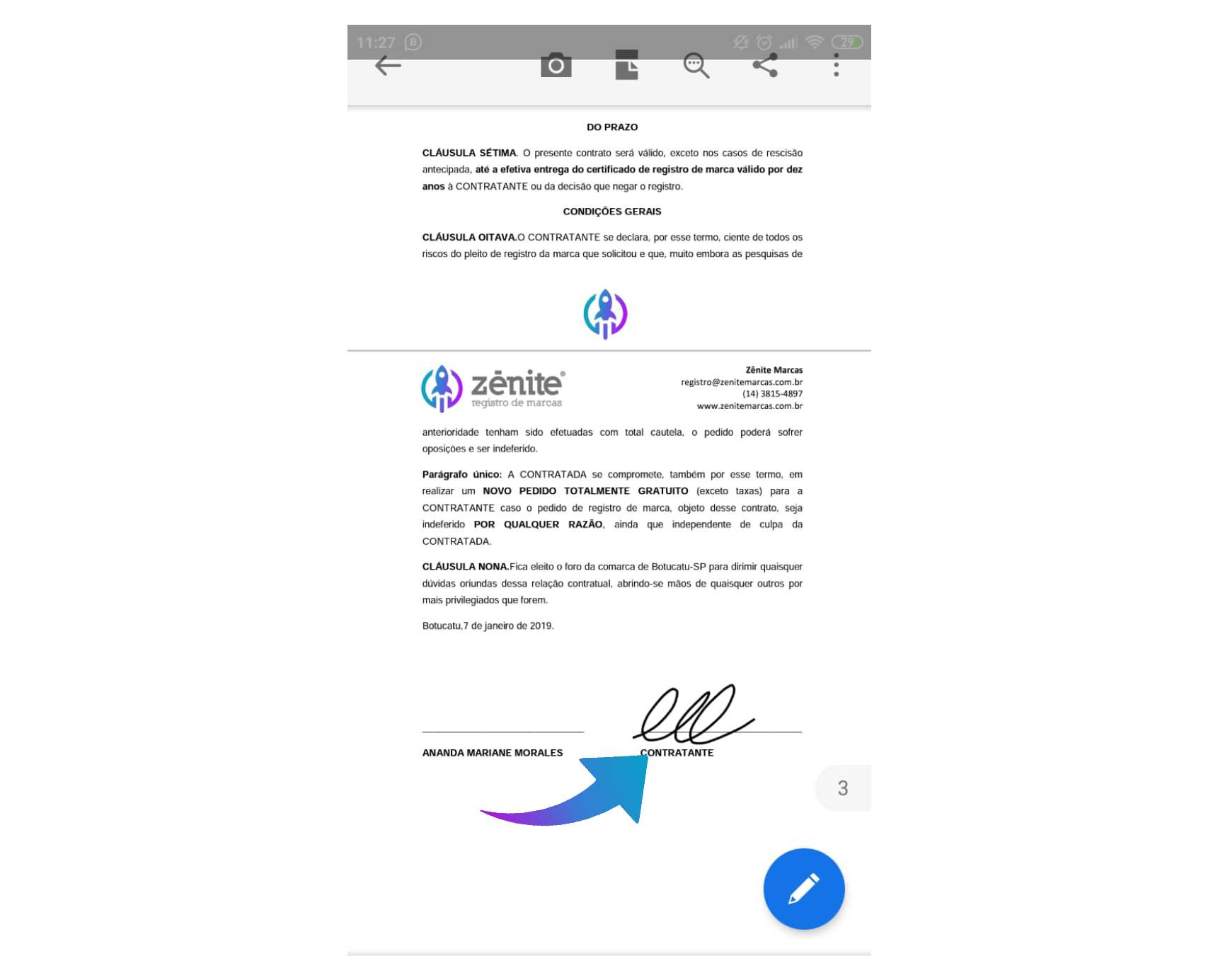
Passo 8. Pronto. Seu documento está assinado e apenas o fato de “voltar” ou sair do aplicativo o salvará dessa fora. Mas se preferir, para adiantar as coisas, utilize a barra superior do aplicativo e compartilhe o documento pelos mensageiros instantâneos (basta clicar no ícone de compartilhamento, é o penúltimo dos mostrados na barra depois em “compartilhar uma cópia”).
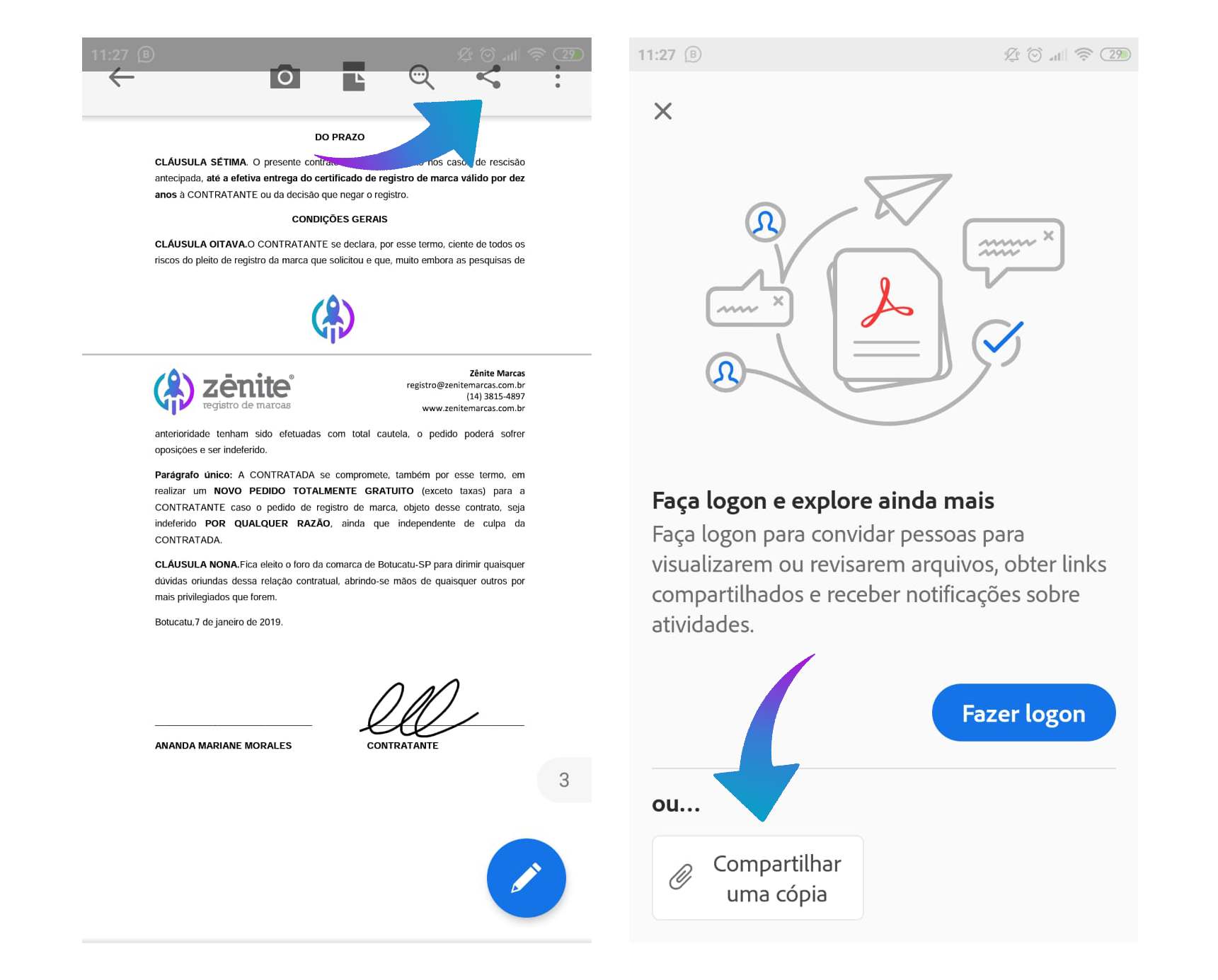
Simples, não é mesmo?
Se gostou desse artigo compartilhe com seus amigos nas redes sociais. Pode ser útil para muita gente e bom para o meio ambiente.